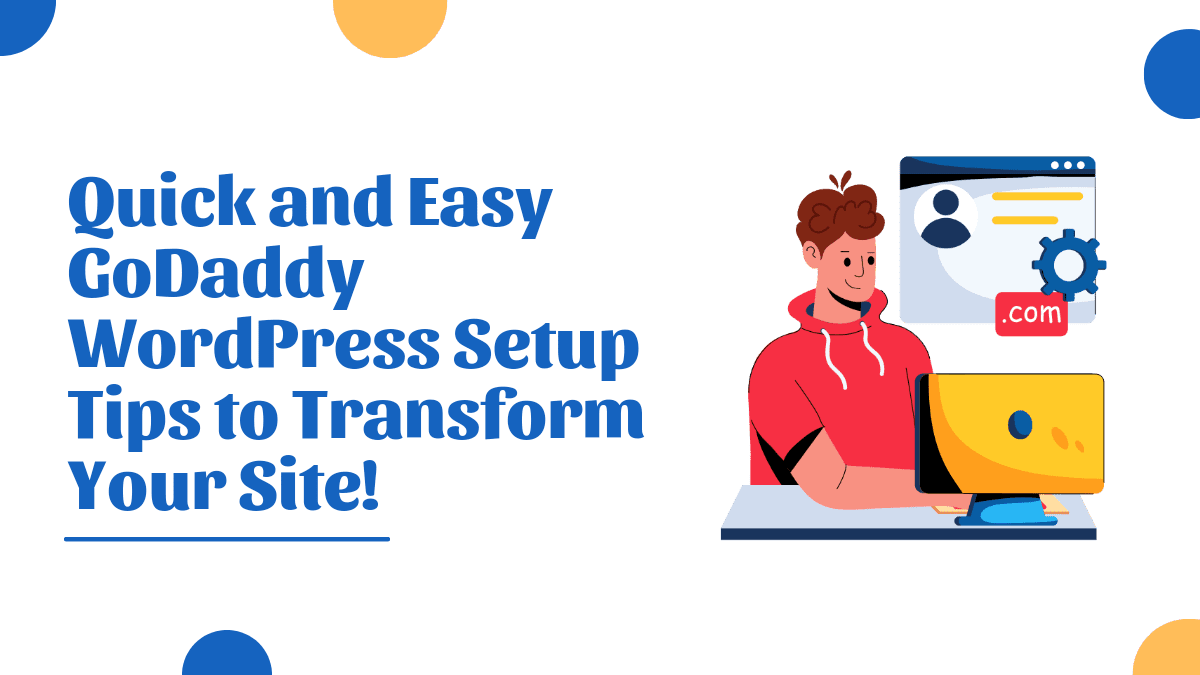GoDaddy WordPress is an ideal combination for anyone looking to create a powerful and flexible website. GoDaddy provides robust hosting services, while WordPress offers a versatile content management system. Together, they enable users to build, manage, and grow their websites efficiently. This comprehensive guide delves into the intricacies of using GoDaddy for WordPress, offering insights and tips to optimize your website’s performance.
Why Choose GoDaddy for WordPress Hosting?
GoDaddy is renowned for its user-friendly interface and comprehensive support options. Their hosting plans are tailored to meet various needs, whether you have an online blog or an extensive e-commerce business. Key benefits include:
- Affordable Pricing: Competitive plans that cater to different budgets.
- 24/7 Support: Access to professional support whenever you need it.
- One-Click WordPress Installation: Simplifies the setup process for beginners.
Setting Up Your GoDaddy WordPress Website
Selecting the Right Hosting Plan
Understanding Hosting Types
GoDaddy offers several hosting options. It’s crucial to select a plan that aligns with your website’s requirements:
- Shared Hosting: Ideal for small websites with lower traffic.
- WordPress Hosting: Optimized for WordPress sites, providing better performance and security.
- VPS Hosting: Suitable for medium-sized businesses needing more control and resources.
- Dedicated Hosting: Best for large enterprises with high traffic and resource needs.
Comparing Hosting Plans
GoDaddy’s WordPress hosting plans typically include:
- Basic: For beginners, includes 30 GB storage, free domain for a year, and free daily backups.
- Deluxe: For growing sites, includes everything in Basic plus 75 GB storage and SEO optimizer.
- Ultimate: For complex sites, includes everything in Deluxe plus unlimited storage, security protection, and free SSL certificate.
Registering a Domain Name
How to Choose the Perfect Domain
Your domain name is your online identity. Here are some tips for choosing an effective domain:
- Keep it Short and Memorable: Easy to remember and type.
- Use Keywords: Incorporate relevant keywords for better SEO.
- Avoid Numbers and Hyphens: Simplifies communication and reduces errors.
Registering Your Domain with GoDaddy
- Search for Your Domain: Use GoDaddy’s domain search tool to find available names.
- Add to Cart: Once you find a suitable domain, add it to your cart.
- Checkout: Complete the registration process by filling out your details and making payment.
Installing WordPress on GoDaddy
Step 1: Log into Your GoDaddy Account
- Visit GoDaddy’s Website: Open your web browser and go to the GoDaddy homepage.
- Log In: Click on the “Sign In” button at the top right corner and enter your GoDaddy account credentials.
Step 2: Access Your Products
- Navigate to My Products: Once logged in, click on your name at the top right corner and select “My Products” from the dropdown menu.
- Find Your Hosting Plan: Under “Web Hosting,” locate the hosting plan you want to use for your WordPress site and click “Manage.”
Step 3: Open cPanel
- Access cPanel: In the Hosting Manager, click on “cPanel Admin” to open the cPanel dashboard. This is where you will manage all aspects of your hosting environment.
Step 4: Locate the WordPress Installer
- Go to Web Applications: In cPanel, scroll down to the “Web Applications” section.
- Find WordPress: Click on the WordPress icon under the “Featured Applications” or search for it using the search bar.
Step 5: Start the WordPress Installation
- Click Install This Application: On the WordPress installation page, click the “Install This Application” button to start the installation process.
Step 6: Configure Installation Settings
- Domain Selection: Choose the domain where you want to install WordPress. If you have multiple domains, select the appropriate one from the dropdown menu.
- Version: Select the latest version of WordPress from the dropdown menu.
- Site Settings: Enter your site title and tagline. These can be changed later in the WordPress settings.
Step 7: Set Up Admin Account
- Admin Username: Create a unique username for the WordPress admin account.
- Admin Password: Create a strong password. GoDaddy will provide a password strength indicator to ensure it’s secure.
- Admin Email: Enter a valid email address. This will be used for important notifications and password recovery.
Step 9: Finalize Installation
- Advanced Settings (Optional): If you have specific database settings or other advanced configurations, you can enter them here. For most users, the default settings will suffice.
- Install: Click the “Install” button to begin the installation. The process may take a few minutes.
Step 10: Access Your New WordPress Site
- Completion Page: Once the installation is complete, you will see a confirmation page with your WordPress site details.
- Log In to WordPress: Go to the admin URL (e.g., http://putyourdomainname.com/wp-admin) and log in using the admin username and password you created earlier.
Configuring Your GoDaddy WordPress Site
Setting Up Site Title and Tagline
- Navigate to Settings > General: In your WordPress dashboard, go to the Settings menu and select General.
- Enter Site Title: This is the name of your website, which will appear in the browser title bar and in search engine results.
- Enter Tagline: A brief description or slogan for your site, often displayed under the site title. Keep it concise and reflective of your site’s purpose.
Configuring Permalinks
- Go to Settings > Permalinks: In the WordPress dashboard, navigate to the Permalinks section under Settings.
- Select a Permalink Structure: Choose “Post name” for SEO-friendly URLs that include the title of your post (e.g., http://yourwebsite.com/sample-post/).
- Save Changes: Click the Save Changes button to apply the new permalink settings.
Updating General Settings
- Timezone: Set the correct timezone for your site to ensure accurate display of publication times and scheduling.
- Date and Time Format: Customize how dates and times appear on your site. Select a preferred date format (e.g., F j, Y for “January 1, 2023”). Select a preferred time format (e.g., g:i a for “1:23 pm”).
- Language: Set the primary language of your site. Choose your site language from the dropdown menu.
Creating Essential Pages
- Homepage: The main landing page that visitors see first.
- Navigate to Pages > Add New.
- Title the Page: Enter “Home” or an appropriate title.
- Add Content: Include a welcoming message, key information, and links to other important sections.
- Publish the Page: Click the Publish button to make the homepage live
- About Page: Provides information about you or your business.
- Create a New Page: Go to Pages > Add New.
- Title the Page “About”.
- Add Content: Share your story, mission, and background information.
- Publish the Page: Click Publish.
- Contact Page: Enables visitors to get in touch with you.
- Create a New Page: Navigate to Pages > Add New.
- Title the Page “Contact”.
- Add Contact Form: Use a plugin like Contact Form 7 or WP Forms to add a contact form.
- Include Contact Details: Provide email, phone number, and physical address if applicable.
- Publish the Page: Click Publish.
- Privacy Policy, Disclaimer, and Terms of Service: Legal pages to inform users about data handling and site terms.
- Create New Pages: Go to Pages > Add New for each document.
- Title the Pages: Enter “Privacy Policy”, “Disclaimer” and “Terms of Service”.
- Add Content: Use templates or legal advisors to draft these documents.
- Publish the Pages: Click Publish for each page.
Choosing and Installing a Theme
Importance of Choosing the Right Theme
Your theme determines the look and feel of your site. Consider the following when choosing a theme:
- Responsiveness: Ensures your site looks good on all devices.
- Customization Options: Ability to tweak the design to fit your brand.
- Performance: Lightweight themes load faster, improving user experience and SEO.
How to Install a Theme
- Navigate to Appearance > Themes: In your WordPress dashboard.
- Add New: Click the “Add New” button to search for themes.
- Install and Activate: Find a theme you like, click “Install,” and then “Activate.”
Essential Plugins for Your GoDaddy WordPress Website
Must-Have Plugins
Plugins add functionality to your GoDaddy WordPress site. Here are some essential ones:
- RankMath SEO: Enhances your SEO efforts with on-page optimization tools.
- WPForms: Offers an intuitive drag-and-drop form builder.
- Akismet Anti-Spam: Utilizes a global database to identify and block spam.
- Site Kit by Google: Integrates Google Analytics, Search Console, AdSense, and PageSpeed Insights.
- AMP (Accelerated Mobile Pages): Ensures fast load times on mobile devices & improves mobile search engine rankings.
- Easy Table of Contents: Automatically generates a table of contents for your posts and pages.
- Jetpack: Offers a suite of features including site stats, security, and performance tools.
- WooCommerce: Adds e-commerce functionality to your WordPress site.
How to Install Plugins
- Navigate to Plugins > Add New: In your WordPress dashboard.
- Search for Plugins: Use the search bar to find the plugins mentioned.
- Install and Activate: Click “Install Now” and then “Activate” for each plugin.
Maintaining and Updating Your GoDaddy WordPress Site
Regular Maintenance Tasks
To keep your site running smoothly:
- Backup Your Site: Regularly backup your website to prevent data loss.
- Monitor Site Performance: Use plugins like Site Kit by Google to track site performance and visitor behavior.
- Update Content Regularly: Fresh content keeps your site relevant and engaging for visitors.
Managing Comments and Spam
- Enable Comment Moderation: Prevent spam and maintain quality discussions.
- Use Anti-Spam Plugins: Plugins like Akismet help filter out spam comments.
Advanced Customizations for Your GoDaddy WordPress Site
To distinguish your website and provide a unique user experience, consider implementing advanced customizations:
Custom Menus and Navigation
- Create Custom Menus: Go to Appearance > Menus, and create menus tailored to your site’s structure.
- Add Custom Links: Include links to important pages, categories, or external sites.
- Use Dropdown Menus: Organize sub-items under parent menu items for better navigation.
Widgets and Sidebars
- Add Widgets: Use the Widgets section under Appearance to add useful features like recent posts, categories, and search bars.
- Customize Sidebars: Define the placement of widgets in sidebars to enhance user interaction and accessibility.
Integrating E-commerce with WooCommerce
Transform your WordPress site into a powerful e-commerce platform with WooCommerce:
Installing WooCommerce:
- Navigate to Plugins > Add New: Search for WooCommerce.
- Install and Activate: Click “Install Now” and then “Activate.”
Initial Configuration
- Follow Setup Wizard: The WooCommerce setup wizard will guide you through key configurations, including store settings, currency, payment methods, and shipping options.
- Add Products: Navigate to Products > Add New to start adding your products, complete with descriptions, prices, and images.
Payment Gateways
- Enable Payment Options: Configure various payment gateways like PayPal, Stripe, and direct bank transfers.
- Secure Transactions: Ensure your payment methods are secure to build customer trust.
Managing Your Online Store
- Track Orders: Monitor and manage customer orders through the WooCommerce dashboard.
- Inventory Management: Keep track of stock levels and automate notifications for low stock.
- Customer Accounts: Allow customers to create accounts for faster checkouts and better order tracking.
Performance and Speed Optimization
Improving Load Times
Fast load times are crucial for both user experience and SEO. Implement these strategies to optimize your site’s performance:
Use a Content Delivery Network (CDN):
- Distribute Content Globally: CDNs like Cloudflare cache your content on servers worldwide, reducing load times for international visitors.
- Enhance Security: CDNs also provide additional security features, such as DDoS protection.
Minify CSS, JavaScript, and HTML
- Reduce File Sizes: Minify and compress files to speed up loading times.
- Plugins for Minification: Use plugins like Autoptimize to automate this process.
Regular Performance Audits
- Monitor Performance: Use tools like Google PageSpeed Insights and GTmetrix to assess your site’s speed and performance.
- Address Issues Promptly: Implement recommendations from performance audits to keep your site running efficiently.
Troubleshooting Common Issues
Addressing Common WordPress Problems
Even with the best planning, issues can arise. Here’s how to troubleshoot common WordPress problems:
404 Errors
- Check Permalinks: Reset permalinks by navigating to Settings > Permalinks and clicking “Save Changes.”
- Fix Broken Links: Use plugins like Broken Link Checker to identify and fix broken links.
White Screen of Death
- Increase Memory Limit: Add define(‘WP_MEMORY_LIMIT’, ’64M’); to your wp-config.php file.
- Disable Plugins: Temporarily disable all plugins to identify if a plugin is causing the issue.
Slow Site Performance
- Optimize Database: Use plugins like WP-Optimize to clean up your database.
- Reduce Plugins: Deactivate and delete unnecessary plugins to streamline your site.
SEO Best Practices for GoDaddy WordPress
Keyword Research and Implementation
Effective SEO begins with thorough keyword research. Use tools like Google Keyword Planner and Ahrefs to identify relevant keywords for your niche. Incorporate these keywords naturally into your content, titles, and meta descriptions.
Optimizing On-Page SEO
On-page SEO involves optimizing individual pages to rank higher and earn more relevant traffic. Key aspects include:
- Title Tags: Create compelling and keyword-rich title tags.
- Meta Descriptions: Write concise and informative meta descriptions.
- Header Tags: Use H1, H2, and H3 tags to structure your content.
- Internal Linking: Link to other relevant pages on your site to improve navigation and SEO.
Building High-Quality Backlinks
Backlinks from reputable sites can boost your site’s authority and rankings. Strategies to build backlinks include:
- Guest Blogging: Write articles for other websites in your industry.
- Infographic Outreach: Create and share infographics that other sites can link to.
- Broken Link Building: Identify broken links on other websites and suggest your content as a replacement.
Technical SEO
Technical SEO focuses on optimizing your website’s infrastructure to improve its crawlability and indexability by search engines. Important aspects include:
- XML Sitemaps: Create and submit an XML sitemap to search engines to help them discover and index your pages.
- Robots.txt File: Ensure your robots.txt file is correctly configured to guide search engine crawlers.
- Site Speed: Utilize tools like Google PageSpeed Insights to identify and fix issues that slow down your website.
- Mobile-Friendliness: Use Google’s Mobile-Friendly Test or a plugin like AMP to ensure your site is optimized for mobile devices.
- Structured Data: Implement schema markup to enhance your search listings with rich snippets, improving click-through rates.
Conclusion
Harnessing the full potential of GoDaddy WordPress requires a strategic approach to setup, optimization, and maintenance. By following the guidelines outlined in this article, you can create a high-performing, secure, and user-friendly website that stands out in the digital landscape. The GoDaddy WordPress platform offers unmatched flexibility and power, making it an excellent choice for both beginners and experienced developers. Whether you’re building a personal blog or a large e-commerce site, GoDaddy WordPress provides the tools and resources needed to succeed. Embracing the GoDaddy WordPress ecosystem ensures your website remains competitive, secure, and optimized for growth.
FAQs
-
What is GoDaddy WordPress?
GoDaddy WordPress is a combination of GoDaddy’s web hosting services and the WordPress content management system. This integration allows users to build, manage, and optimize websites easily with powerful hosting and the flexibility of WordPress.
-
How do I optimize my GoDaddy WordPress site for SEO?
Optimize your GoDaddy WordPress site for SEO by conducting thorough keyword research, optimizing on-page elements (titles, meta descriptions, headers), building high-quality backlinks, and improving technical SEO aspects like site speed and mobile-friendliness.
-
How can I scale my GoDaddy WordPress site as it grows?
As your site grows, consider upgrading your hosting plan to handle increased traffic and resource demands. GoDaddy offers scalable solutions that allow you to enhance your website’s resources without significant downtime.
-
How do I create engaging content for my GoDaddy WordPress site?
Create engaging content by posting regularly, using multimedia elements (images, videos, infographics), and actively engaging with your audience through comments and feedback.
-
How do I improve my GoDaddy WordPress site’s speed?
Improve your site’s speed by optimizing images, minifying CSS and JavaScript, enabling Gzip compression, leveraging browser caching, and using caching plugins like LiteSpeed Cache or W3 Total Cache.