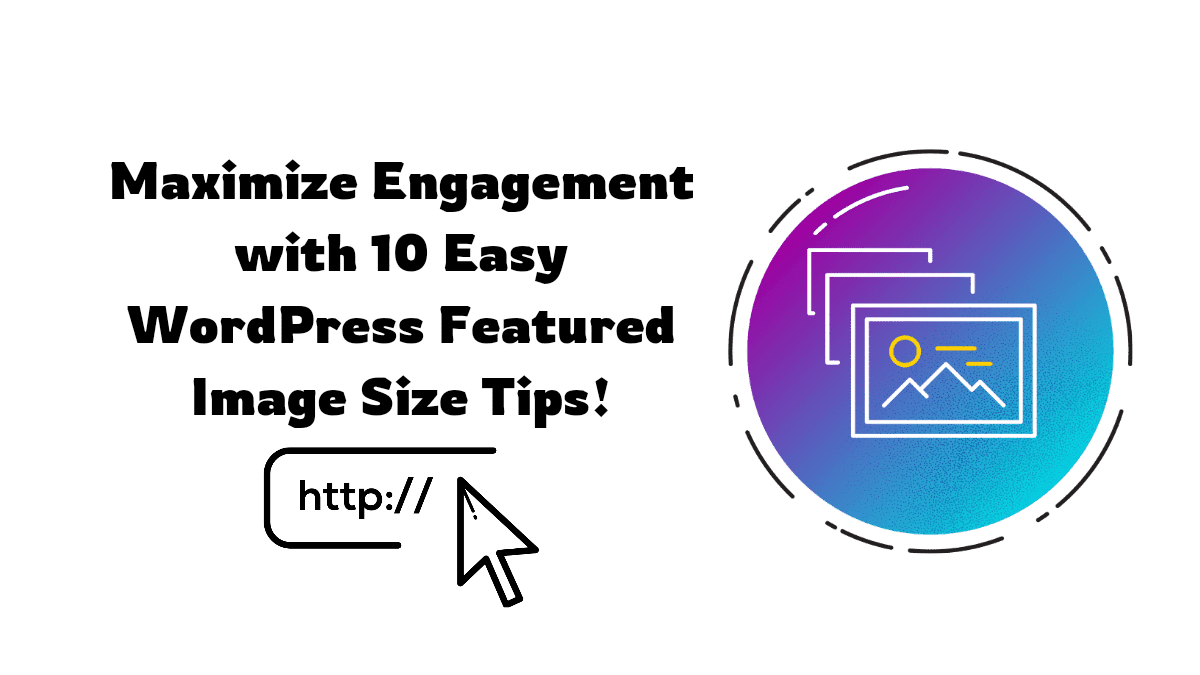WordPress, as one of the most popular content management systems (CMS) globally, offers various elements to improve the visual appeal of your website. One such feature is the ‘featured image,’ a key element that can profoundly affect your site’s aesthetics and user interaction. In this guide, we’ll delve into the nuances of WordPress featured image size, its importance, best practices, and optimization techniques to ensure your website stands out effectively.
Introduction to WordPress Featured Image
What is a featured image?
A featured image also referred to as a post thumbnail, is a visually striking image strategically selected to represent the essence of a particular post or page on your WordPress website. It serves as an eye-catching introduction, providing visitors with a preview of the content they can expect to explore further. This image is prominently displayed in various areas, such as on the homepage, in archives, or within social media previews, making it a critical element in capturing audience attention and encouraging engagement.
Importance of using featured images in WordPress
Featured images play an important role in catching visitors’ attention and conveying the essence of your content at a glance. They improve the overall appearance of your website, making it more engaging and professional.
Default WordPress Featured Image Size
Understanding the default dimensions of WordPress featured images is essential for ensuring consistency and compatibility across various themes and displays.
By default, WordPress assigns a standard size to featured images, typically around 1200 pixels in width and 800 pixels in height. These dimensions may vary slightly depending on the theme you’re using.
How to change the default size
If you wish to customize the default WordPress featured image size, WordPress allows you to do so through the theme settings or by using custom CSS. However, It’s essential to make sure your chosen dimensions are optimal for your website’s layout and responsiveness.
Changing WordPress Featured Image Size via Theme Settings
- Access WordPress Dashboard: Log in to your WordPress admin dashboard using your credentials.
- Find Media Settings: Depending on your theme, locate the “Settings” option in the sidebar menu. Click on it to access the “Media” option.
- Adjust Featured Image Size: Once you’ve located the Media settings, you should see options to adjust the dimensions of featured images. They offer predefined size presets like as thumbnail size, medium size, and large size.
- Save Changes: After modifying the featured image size to your desired dimensions, remember to save the changes.
- Preview Changes: It’s recommended to preview your website after saving the changes to ensure that the new featured image size aligns with your design preferences and maintains visual consistency across different pages.
Changing WordPress Featured Image Size via Custom CSS
- Access WordPress Dashboard: Log in to your WordPress admin dashboard using your credentials.
- Navigate to Theme File Editor: In the sidebar menu, go to “Appearance” and select “Theme File Editor.”
- Open Stylesheet (style.css): Within the Theme Editor, locate and open the stylesheet file named “style.css.” This file contains the CSS code that controls the appearance of your WordPress theme.
- Add Custom CSS Code: To change the featured image size using custom CSS, you’ll need to add specific code snippets. The CSS code typically targets the class or ID associated with featured images.
- Save Changes: After adding the custom CSS code to modify the featured image size, click on the “Update File” button within the Theme Editor to save your changes.
- Preview Changes: To see the updated featured image size on your website, navigate to a post or page that includes a featured image and refresh the page. Verify that the image now reflects the new dimensions specified in your custom CSS code.
For example, if your theme uses the class ‘.featured-image’ for featured images, you can add the following CSS code to adjust the size:
.featured-image {
max-width: 600px; /* Adjust width as desired */
height: auto; /* Maintain aspect ratio */
}Replace ‘600px‘ with your preferred width value. You can also adjust other properties such as height, margins, and padding as needed.
Best Practices for WordPress Featured Image Size
Choosing the right size for your featured images is paramount to maintaining visual consistency and optimizing user experience across devices.
Dimensions:
The recommended dimensions for WordPress featured images are typically around 1200 pixels wide by 675 pixels tall. This size ensures that your images look crisp and clear on most devices without causing significant loading delays.
File Format:
Use JPEG or PNG formats for your featured images. JPEG is ideal for pictures, however, PNG works better for pictures with transparent backgrounds or text overlays.
Compression:
Compress your photos without compromising quality to minimize file sizes and speed up loading times. WordPress plugins like Smush and Imagify can help automate this process.
Alt Text:
Always add descriptive alt text to your images for accessibility and SEO purposes. Include relevant keywords, but avoid keyword stuffing.
Mobile Optimization:
Test your featured images on mobile devices to ensure they display correctly and maintain visual appeal.
How to Set WordPress Featured Image Size
Configuring the featured image size in WordPress is a simple process because of the platform’s intuitive user interface and customization options.
Step-by-step guide for setting WordPress featured image size
- Navigate to the WordPress dashboard and open the post or page where you want to set the featured image.
- Look for the “Set Featured Image” option usually located in the sidebar or at the bottom of the editing screen.
- Upload or select the desired image from your media library.
- Before inserting the image, you can choose its size by clicking on the ‘Edit Image’ button.
- Save your changes, and the featured image will be set according to your chosen size.
- For more advanced customization options, you can explore WordPress plugins that allow you to define custom image sizes based on your specific requirements.
Importance of Optimizing Featured Images
Optimizing your featured images is crucial for maintaining website performance, improving loading times, and enhancing SEO. Here’s why:
Visual Appeal:
Larger, high-quality images are more visually appealing and can attract and engage visitors better than small or low-resolution images.
Page Load Speed:
Excessive large images can decrease the loading speed of your website, which can negatively impact user experience and result in SEO damage.
Responsive Design:
Properly sized images make sure your website seems fantastic on all kinds of devices, such as tablets, smartphones, and PCs.
SEO Benefits:
Optimizing image size can improve your site’s SEO by reducing load times, improving user experience, and making images more likely to be indexed by search engines.
Common Mistakes to Avoid
When dealing with featured images in WordPress, certain pitfalls should be avoided to ensure optimal performance and visual appeal.
Oversized or undersized images
Using images that are too large can increase page load times, while small images may appear pixelated or stretched, compromising visual quality.
Ignoring image compression
Failure to compress images before uploading them can result in unnecessarily large file sizes, negatively impacting website speed and performance.
Tools and Resources for Image Optimization
Fortunately, several tools and resources are available to help you optimize your featured images effectively.
Plugins for image optimization
WordPress plugins such as Smush, EWWW Image Optimizer, and Imagify automate the image compression process, reducing file sizes without compromising quality.
Free online tools for resizing and compressing images
Additionally, free online tools like TinyPNG, Compressor.io, and Squoosh offer easy-to-use interfaces for resizing and compressing images before uploading them to WordPress.
Testing and Validation
Regular testing and validation of image loading speeds are essential for maintaining the optimal performance of the website. Utilizing tools like Google PageSpeed Insights and GTmetrix aids in identifying and rectifying potential bottlenecks.
Conclusion
Optimizing the WordPress featured image size is a fundamental aspect of creating visually appealing and high-performing websites. By understanding the default dimensions, adhering to best practices, and leveraging optimization tools, you can enhance your site’s aesthetics, user experience, and SEO effectiveness. Embrace the evolving landscape of digital media to stay ahead and deliver compelling content that resonates with your audience.
FAQs
-
Why is the WordPress featured image size important in a Website?
The WordPress featured image size impacts visual consistency, website performance, and user engagement, making it a crucial aspect of WordPress website optimization.
-
Can I change the WordPress featured image size for specific posts or pages?
Yes, WordPress allows you to set custom featured image sizes on a per-post or per-page basis, giving you flexibility in presentation.
-
Do all WordPress themes support custom image sizes?
Most modern WordPress themes support custom image sizes, but it’s recommended to check your theme’s documentation for compatibility and guidelines.
-
How does image optimization affect SEO?
Optimized images contribute to faster page load times, enhanced SEO performance, and improved user experience by signaling relevance to search engines.
-
Are there any recommended image optimization plugins for WordPress?
Popular image optimization plugins for WordPress include Smush, EWWW Image Optimizer, and Imagify, offering automated compression and performance enhancements.
-
How do I test my website’s image loading speed?
With tools like GTmetrix or Google PageSpeed Insights, you can check how quickly images load on your website. These tools offer perceptions and recommendations for enhancing effectiveness.
-
Does image optimization affect image quality?
Proper optimization techniques maintain image quality while reducing file size for faster loading.